
NVIDIAのドライバのインストール
ページ作成日 2016/5/8
ページ更新日 2024/10/11
2019年8月、NVIDIAは、オープンソースのドライバ開発を支援するためにGPUに関するハードウェア文書を公開しました。
これにより、オープンソースのNVIDAグラフィックスカード用のドライバNouveauの性能が上がっていくと思います。
それはそれとして、純正ドライバを使いたい人のためのNVIDAドライバのインストール方法について解説しました。
NVIDIAのドライバのダウンロード
NVIDIAのグラフィックボードを使っていると、X Windowで読み込まれるのは、nouveauと呼ばれる、X.OrgFoundationとfreedesktop.orgのプロジェクトで開発されているドライバです。
グラフィックボード本来の性能を引き出すためには、NVIDAでリリースしているプロプライエタリのドライバをインストールすることをお勧めします。
また、4Kディスプレイを使用する場合は、必ずNVIDIAのドライバが必要になります。
パフォーマンスの面では、これくらい性能が変わります。
出典: Ubuntu 13.04 Desktop Comparison: 6 Desktops, 5 Driver/GPU Combinations
NVIDIAのドライバは、以下からダウンロードできます。
NVIDIAドライバダウンロード
NouveauのBlacklist化
Slackwareでは、NVIDIA用のオープンソースのドライバ、nouveauが用意されており、デフォルトで読み込まれるようになっています。
このままだと、NVIDIAのドライバのインストールができないため、Slackwareで用意したxf86-video-nouveau-blacklistというパッケージをインストールする事で、この問題を避ける事ができます。
このパッケージは、currentのInstall用ディスクのextraのフォルダに入っています。
ダウンロードする事も可能です。
$ cd ~/Downloads $ wget https://mirrors.slackware.com/slackware/slackware64-current/extra/xf86-video-nouveau-blacklist/xf86-video-nouveau-blacklist-1.0-noarch-1.txz $ sudo installpkg xf86-video-nouveau-blacklist-1.0-noarch-1.txz
これで一旦システムを再起動して、kernelをnouveauのドライバを読まないようにして起動させます。
$ sudo reboot
ドライバのインストール
Linuxのカーネルのアップグレードを行ったら、必ずNVIDIAのドライバをインストールし直す必要があります。
Slackwareは、LinuxのカーネルのLTSを採用していますが、それでもカーネルの更新頻度は2〜3週に1回ぐらいあるので、頻繁にNVIDIAのドライバを入れなおす/入れ換える必要があります。
NVIDIAのLinux用ドライバは、Unixドライバー | NVIDIAにあります。
X Windowを一旦落として、ドライバをダウンロードし、suでrootに変わって、インストールを行います。
$ cd ~/Downloads $ wget http://jp.download.nvidia.com/XFree86/Linux-x86_64/535.154.05/NVIDIA-Linux-x86_64-535.154.05.run $ sudo sh ./NVIDIA-Linux-x86_64-535.154.05.run
ライセンス条項への同意
コンソールで以下のようなインストール画面が表示されます。
NVIDIA Accelerated Graphics Driver for Linux-x86_64 (440.82)
|
Please read the following LICENSE and then select either "Accept" to accept
the license and continue with the installation, or select "Do Not Accept" to
abort the installation.
Accept Do Not Accept
|
License For Customer Use of NVIDIA Software
IMPORTANT NOTICE -- READ CAREFULLY: This License For Customer Use of
NVIDIA Software ("LICENSE") is the agreement which governs use of
the software of NVIDIA Corporation and its subsidiaries ("NVIDIA")
downloadable herefrom, including computer software and associated
printed materials ("SOFTWARE"). By downloading, installing, copying,
or otherwise using the SOFTWARE, you agree to be bound by the terms
of this LICENSE. If you do not agree to the terms of this LICENSE,
do not download the SOFTWARE.
NVIDIA Software License Top
|
矢印キー(←→)でAcceptを選択して、Enterキーを押します。
32bit互換ライブラリのインストール
32bit互換ライブラリをインストールするかどうかを選択します。
Slackwareを、WineやSkypeのような32bit版しかないアプリケーションを使うために64bit・32bit混在のmultilibシステムにしているのであれば、インストールします。
そうでなければ、インストールする必要はありません。
NVIDIA Accelerated Graphics Driver for Linux-x86_64 (440.82)
|
Install NVIDIA's 32-bit compatibility libraries?
Yes No
|
NVIDIA Software Installer for Unix/Linux www.nvidia.com
|
Xの設定ファイルの更新
/etc/X11/xorg.confを更新するかどうかを選択します。
初めてのインストールであれば、Yesを選択します。
ドライバの更新であれば、Noを選んで既存のxorg.confを活かします。
ここでNoを選んでも、インストール後に、nvidia-xconfigというコマンドを使って、いつでもxorg.confを作成可能です。
NVIDIA Accelerated Graphics Driver for Linux-x86_64 (440.82)
|
Would you like to run the nvidia-xconfig utility to automatically update
your X configuration file so that the NVIDIA X driver will be used when you
restart X? Any pre-existing X configuration file will be backed up.
Yes No
|
NVIDIA Software Installer for Unix/Linux www.nvidia.com
|
インストールの完了
インストールが終わると以下の画面が表示されるので、Enterキーを押して終了します。
xorg.confを適切に設定する必要があります。
以下の画面に書いてあるとおり、/usr/share/doc/NVIDIA_GLX-1.0/READMEに詳細が書いてあります。
NVIDIA Accelerated Graphics Driver for Linux-x86_64 (440.82) |
|
Installation of the NVIDIA Accelerated Graphics Driver for Linux-x86_64 (version: 440.82) is now complete. Please update your xorg.conf file as appropriate; see the file /usr/share/doc/NVIDIA_GLX-1.0/README.txt for details. |
OK |
NVIDIA Software Installer for Unix/Linux www.nvidia.com
|
グラフィックボードの設定
X Window起動後に、コンソールでnvidia-settingsというコマンドを実行することで、GUIベースの設定画面が表示されます。
$ nvidia-settings
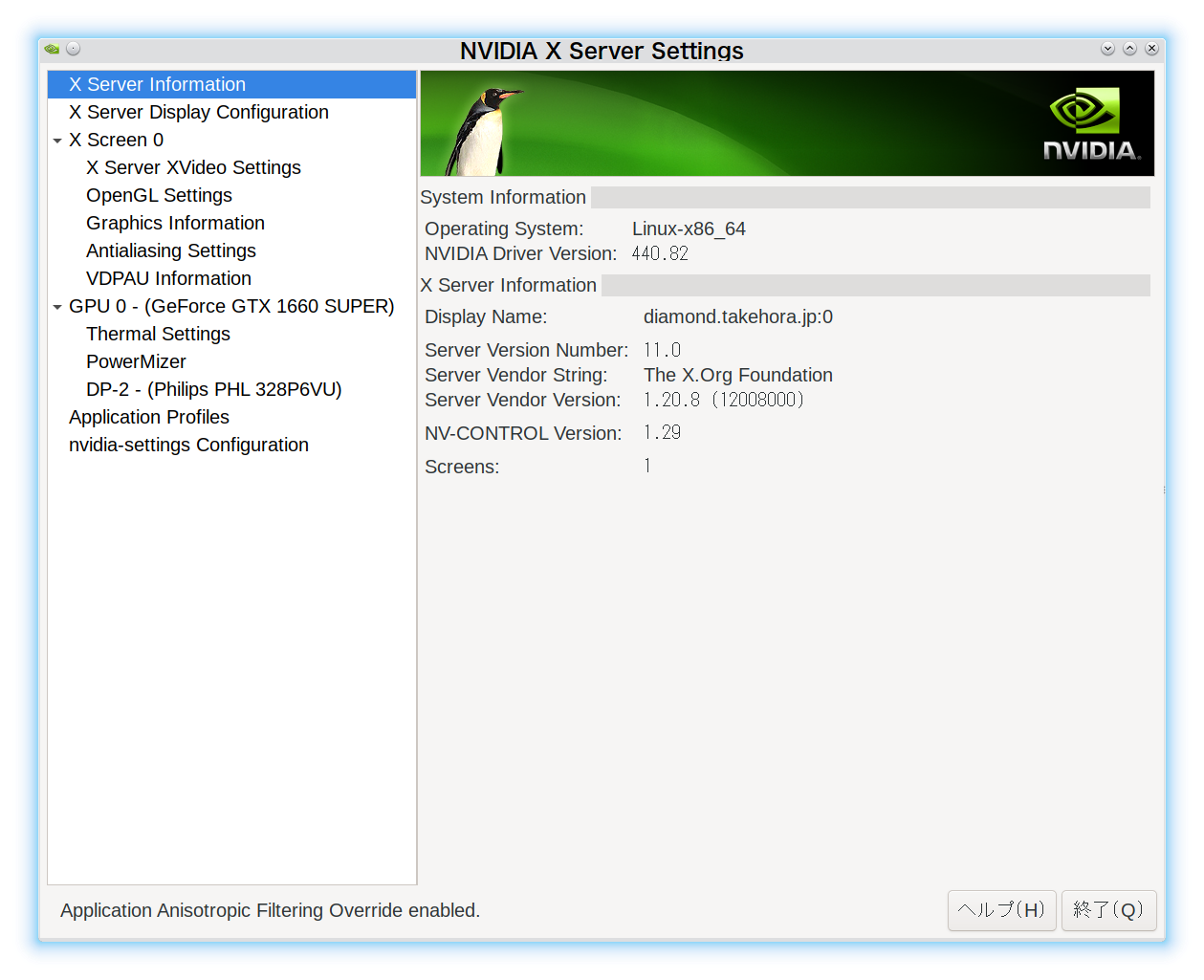
グラフィックボードの状態の確認
グラフィックボードの状態を確認したい場合は、コンソールでnvidia-smiというコマンドを実行することで、状態を把握できます。
$ nvidia-smi
Fri Jan 19 21:49:13 2024
+---------------------------------------------------------------------------------------+
| NVIDIA-SMI 535.154.05 Driver Version: 535.154.05 CUDA Version: 12.2 |
|-----------------------------------------+----------------------+----------------------+
| GPU Name Persistence-M | Bus-Id Disp.A | Volatile Uncorr. ECC |
| Fan Temp Perf Pwr:Usage/Cap | Memory-Usage | GPU-Util Compute M. |
| | | MIG M. |
|=========================================+======================+======================|
| 0 NVIDIA GeForce GTX 1080 Ti Off | 00000000:01:00.0 Off | N/A |
| 17% 55C P0 58W / 250W | 0MiB / 11264MiB | 1% Default |
| | | N/A |
+-----------------------------------------+----------------------+----------------------+
+---------------------------------------------------------------------------------------+
| Processes: |
| GPU GI CI PID Type Process name GPU Memory |
| ID ID Usage |
|=======================================================================================|
| No running processes found |
+---------------------------------------------------------------------------------------+
